- C Programming Visual Studio Code
- C Compiler For Windows Visual Studio Code
- C Programming In Visual Studio Code
- C++ Programming Using Visual Studio Code
Visual Studio is an IDE packed with features, from code browsing, colorization and navigation, to autocompletion of symbols, a built-in compiler and build system, a top of the line debugger, and built-in testing and code analysis tools. I found out that I needed to download a C compiler to run C programs on VS-Code, so I downloaded Visual Studio with C from the Microsoft website, which basically installed Visual Studio 2019. The heading on the link said 'Develop C and C applications', so I figured it would at least let me program in C.
To run this code, we have three options: Using cmd + alt + n. Using fn + F1 and type run code. Right-click on the editor and select Run Code. Partly it depends on where you install it. If you install it on say Ubuntu then you can install Clang (from a terminal do sudo apt install clang) or use GCC, install the C/C extension in VS Code (on the extensions tab, type in C and use the fi. In this video you will learn How to Set up Visual Studio Code for Creating and Executing C and C Programs.Visual Studio Code is the widely used editor in C.
Create a C# Project with Visual Studio Code
In this tutorial, we will learn how to create a C# project and run it in Visual Studio Code. Hma for mac.
There are three pre-requisites before you can actually get started with this tutorial.
- Install Visual Studio Code.
- Install .Net Core.
- Install C# plugin for Visual Studio Code.
Once all the above requirements are met, we can proceed with the following steps to create a C# project and run it in Visual Studio Code.
1. Open Visual Studio Code
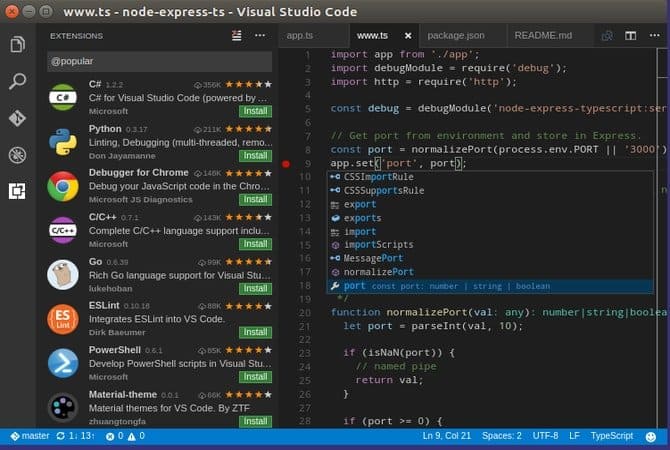
Start Visual Studio Code and you see a Welcome page. Click on Open folder.. link under Start section or click on Explorer present in the left panel and click on Open Folder button.
2. Visual Studio Code – Create C# Project – Open Folder
Navigate to the folder in which you would like create project and create a new folder which will be your project. In this tutorial, we will create a C# project named HelloWorld. After you create the folder, click on Select Folder button.
As a combination of Video Converter, DVD Ripper, DVD Burner and DVD Backup application, iSkysoft iMedia Converter Deluxe for Mac enables you to play videos and DVDs anywhere. Iskysoft imedia converter deluxe for mac torrent.
3. Visual Studio Code – C# – Terminal
The project is created and the same appears under EXPLORER panel. Now we need to open a new terminal to run some commands to initialize our project and get all the dependencies. Under the Terminal menu, click on New Terminal.
Terminal – dotnet new console
Run the command dotnet new console in the terminal. It will create the files ProjectName.csproj where ProjectName is the name of the folder we created for this project, Program.cs, and the dependencies in obj folder.
Program.cs contains code to print Hello World to print to the console. In the Output section, it is logged that all the required C# dependencies are installed.
4. Terminal – dotnet run
Play ps4 on ipad screen free. Now, we run the project by running the command dotnet run in the terminal.
The project is run and the string is output to the console.
Summary
In this C# Tutorial, We have successfully created the C# project in Visual Studio Code editor.
Create a C# Project with Visual Studio Code
In this tutorial, we will learn how to create a C# project and run it in Visual Studio Code.
There are three pre-requisites before you can actually get started with this tutorial.
- Install Visual Studio Code.
- Install .Net Core.
- Install C# plugin for Visual Studio Code.
Once all the above requirements are met, we can proceed with the following steps to create a C# project and run it in Visual Studio Code.
C Programming Visual Studio Code
1. Open Visual Studio Code
Start Visual Studio Code and you see a Welcome page. Click on Open folder.. link under Start section or click on Explorer present in the left panel and click on Open Folder button.
2. Visual Studio Code – Create C# Project – Open Folder
Navigate to the folder in which you would like create project and create a new folder which will be your project. In this tutorial, we will create a C# project named HelloWorld. After you create the folder, click on Select Folder button.
3. Visual Studio Code – C# – Terminal
The project is created and the same appears under EXPLORER panel. Now we need to open a new terminal to run some commands to initialize our project and get all the dependencies. Under the Terminal menu, click on New Terminal.
Terminal – dotnet new console
Run the command dotnet new console in the terminal. It will create the files ProjectName.csproj where ProjectName is the name of the folder we created for this project, Program.cs, and the dependencies in obj folder.
Program.cs contains code to print Hello World to print to the console. In the Output section, it is logged that all the required C# dependencies are installed.
4. Terminal – dotnet run
C Compiler For Windows Visual Studio Code
Now, we run the project by running the command dotnet run in the terminal.
The project is run and the string is output to the console.
C Programming In Visual Studio Code
Summary
C++ Programming Using Visual Studio Code
In this C# Tutorial, We have successfully created the C# project in Visual Studio Code editor.

Comments are closed.