Edit PiP clips (Overlay) Adding multiple overlay clips gives you more creative possibilities for your movie. This feature is called PIP (Picture-in-picture) in Wondershare Video Editor for Mac. You can superimpose clips over background clips or add objects and frames to your video. Add clips to PIP tracks. Top 5 Best Free Video Editing Software for Mac Beginners 1. IMovie comes with every new Mac (OS X), and you don't need to pay extra money for it. The latest iMovie 11 is a great and free video editor for Mac with many great features such as movie trailer, one step effect, audio editing, etc. Wondershare Filmora supports the editing of any video format MP4, AVI, MOV, WMV, VOB, and more, mention it. The program has a built-in editor that lets you perform the following tasks; rotate, trim, crop, split, and add multiple elements to footage.
Actually, Intro/Credit is a combination of a photo and a text clip, you can double click on them to edit just like editing photos and texts. Personalize Text and Add Animation You can format your text by changing the font, color, or placing it to a new position on Wondershare Video Editor for Mac. Download Wondershare Filmora for macOS 10.12.2 or later and enjoy it on your Mac. As a powerful and handy video editing software, Wondershare Filmora enables you to make complex and amazing-looking videos easily.
Use Texts and Intro/Credit
Wondershare Video Editor for Mac lets you easily and quickly create beautiful-looking titles, complete with special effects. You can add captions as well as Intro and credit.
Add text
There are various texts presets in the Text Library for you to add animated titles. You can also save custom presets.
To add a preset text to your project
Go to the Text Library. Drag and drop the preset text onto the Timeline. Or right click it and choose 'Apply'.
To save your text to Favorite
Right click a title clip in the Library and click 'Add to Favorites'. You can access later in the Library by choosing Favorites category.
To delete text
Right click the clip on the Text Track and choose 'Delete'.
Add Intro/Credit
The Intro/Credit can be added in any position on Timeline to create chapters, intro, credit and casts for your video. You can go to the Intro/Credit Library to choose and apply the effect. Actually, Intro/Credit is a combination of a photo and a text clip, you can double click on them to edit just like editing photos and texts.
Personalize Text and Add Animation
You can format your text by changing the font, color, or placing it to a new position on Wondershare Video Editor for Mac. Superimpose your text on a solid or gradient shape to make it stand out. You can also define how long a title clip appears by adjusting the title clip duration.
To enter text
Double click the clip on the Text Track to activate Title Inspector and enter the text in the blank area. Then modify the properties of the title clip by using the different options such as font, typeface, size, style, alignment, color and more.
To apply preset
Go to the Preset tab and click a thumbnail to apply the effect.
To customize text
The Customize tab contains four options: Fill, Border, Shadow and Background.
Fill: You can tick the Fill option and you can choose from 'Color Fill', 'Image Fill' and 'Gradient'.
- 'Color Fill': Pick the color swatch to set the background color.
- 'Image Fill': Choose from the built-in images or click to load your own image.
- 'Gradient Fill': Set the start and end color and click an arrow button to set the direction.
Tip: You can drag the slide below to set the Blur and Opacity value.
Border/Shadow/Background: Choose the respective options and change the attributes using the dialog box.
To apply animation
Go to the Animation tab. Browse and double click a specific preset animation to apply.
Tip: To reset the settings, click the Reset button.
To change text position in the Preview Window
In the Preview Window, a red frame appears around the text. You can click and drag it to the position you want.
To adjust the duration of text clips
On the Timeline, drag the edges of the clip.
Download the free trail version below:
With Wondershare Video Converter Pro for Mac, you can easily trim and cut videos on Mac. You can remove the unwanted portions and merge the remaining parts into one. Multiple segments of a video file can also be created for playback and sharing. A real-time preview will help you edit the video easier on Mac. Read the following steps below.
Step 1 Launch Wondershare Video Converter Pro and Import Videos
Download, install and run Wondershare Video Converter Pro software on your Mac. On the Convert tab, click on the +Add Files button to browse and load the desired videos to the interface.
The added video files will be displayed on the interface with thumbnail images. The editing icons for Trim, Crop, and Effect can be seen under the thumbnail image.
Step 2 Trim and Cut Videos Easily
Click on the Trim button and a new Trimming setting window will open. From here, the video can be trimmed and cut into multiple ways as required.
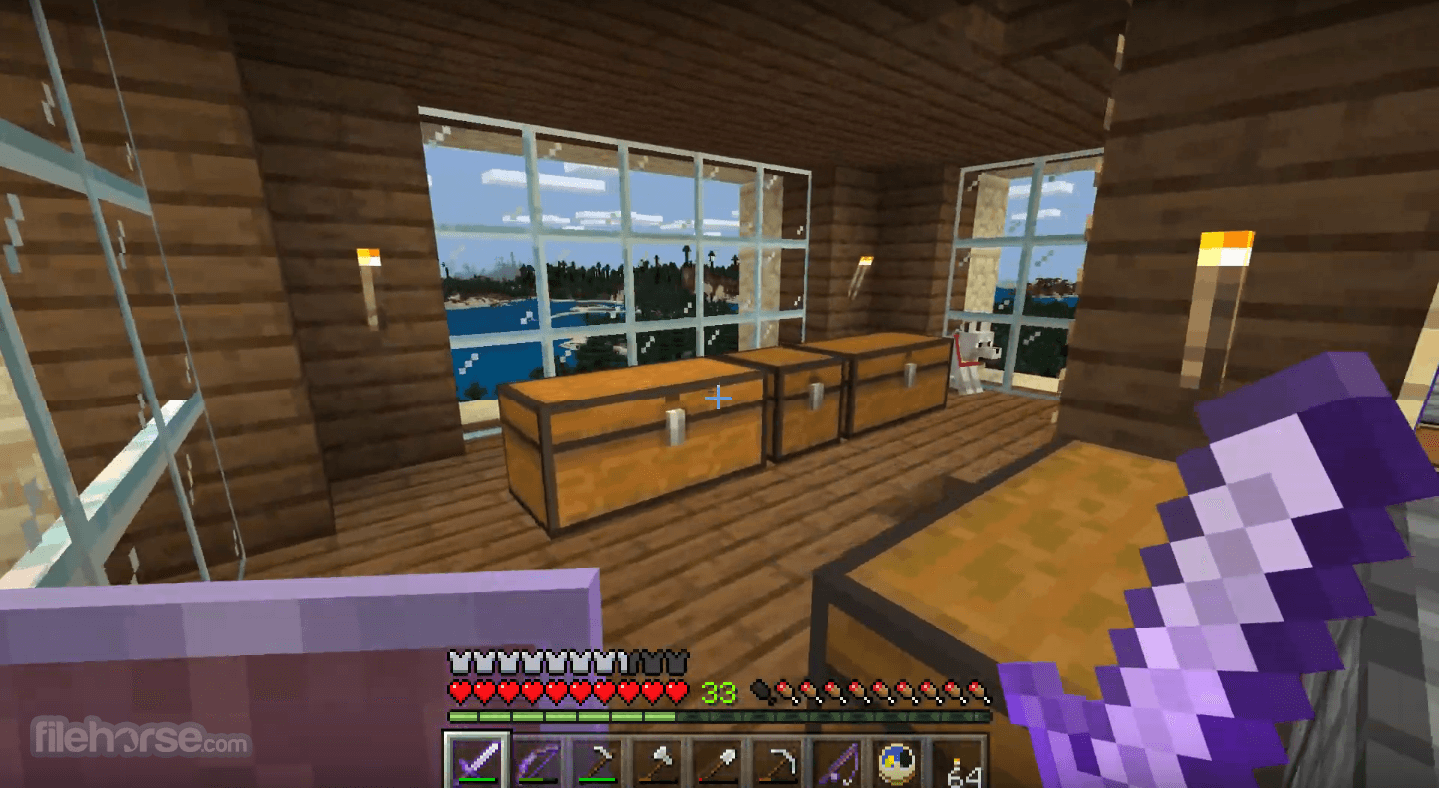
Move the slider on the trim window to select the video part that needs to be trimmed. You can even specify the exact time of the video part to be trimmed. Next, click on the Cut button and the selected part will turn into a Segment. These ways you can create multiple segments of your video file. Click on the Delete button for the segments that you want to remove from your video.
Wondershare Filmora X
If you want to merge the remaining segments into a single file, click on the Merge All Segments file box. Else, the segments will appear on the main interface as individual segment videos.
Click on the OK button to confirm the changes.
Step 3 Save Trimmed Videos on Mac
Select the output format of the trimmed videos by opening the drop-down menu at the Convert all tasks to: tab. Choose an output format from the Video tab.
Video Editor For Mac Download
Finally, hitting on the Convert All button will start saving edited videos to your Mac. Locate the trimmed videos on the Converted tab or at the Output tab easily.

Comments are closed.