Applies to: SQL Server (all supported versions) Azure SQL Database Azure SQL Managed Instance Azure Synapse Analytics
To download SQL Server Management Studio version 17.7, go to the Download SQL Server Management Studio (SSMS) topic on the Microsoft Docs website. For full documentation of this update release in addition to earlier releases, see the SQL Server Management Studio (SSMS) topic on the Microsoft Docs website. Since last 2-3 years, every single day I receive more than 5 emails on SSMS and its layout. For the beginners it is very common to get confused when they attempt to change SQL Server Management Studio’s windows layout. Phosphorus number of electrons and protons. They often change the layout and are not able to get the original layout back.
Azure Data Studio offers a modern, keyboard-focused SQL coding experience that makes your everyday tasks easier with built-in features, such as multiple tab windows, a rich SQL editor, IntelliSense, keyword completion, code snippets, code navigation, and source control integration (Git). Once completed, start SQL Server Management Studio and the Dark color theme will be available in the Color theme drop-down box: Problem with upgrades Each upgrade of the latest generation of SSMS will set the configuration file back to its defaults. This article is about how to format SQL code using SQL Server Management Studio (SSMS) options and how to format SQL code using 3rd party SQL formatter tool. A well-formatted SQL code is easily readable and reviewing such a code can be much easier and faster than a non-formatted SQL code.
SQL Server Management Studio (SSMS) is an integrated environment for managing any SQL infrastructure, from SQL Server to Azure SQL Database. SSMS provides tools to configure, monitor, and administer instances of SQL Server and databases. Use SSMS to deploy, monitor, and upgrade thes new
For details and more information about what's new in this release, see SSMS release notes.
There are a few known issues with this release.
Previous versions
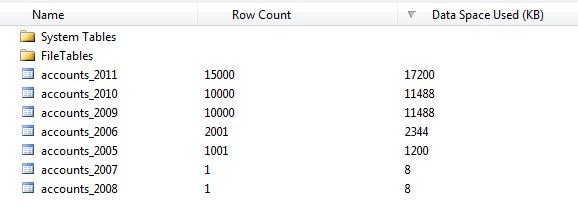
Best new mac apps. This article is for the latest version of SSMS only. To download previous versions of SSMS, visit Previous SSMS releases.
Note
In December 2021, releases of SSMS prior to 18.6 will no longer authenticate through Azure Active Directory with MFA.
To continue utilizing Azure Active Directory authentication with MFA, you need SSMS 18.6 or later.
Unattended install
You can also install SSMS using a command prompt script.
If you want to install SSMS in the background with no GUI prompts, then follow the steps below.
Launch the command prompt with elevated permissions.
Type the command below in the command prompt.
Example:
You can also pass /Passive instead of /Quiet to see the setup UI.
If all goes well, you can see SSMS installed at %systemdrive%SSMStoCommon7IDESsms.exe' based on the example. If something went wrong, you could inspect the error code returned and take a peek at the %TEMP%SSMSSetup for the log file.
Installation with Azure Data Studio
- Starting with SSMS 18.7, SSMS installs a system version of Azure Data Studio by default. If an equal or greater system version of Azure Data Studio stable or insiders is already present on the workstation compared to the included version of Azure Data Studio, the installation of Azure Data Studio by SSMS is skipped. The Azure Data Studio version can be found in the release notes.
- The Azure Data Studio system installer requires the same security rights as the SSMS installer.
- The Azure Data Studio installation is completed with the default Azure Data Studio installation options. These are to create a Start Menu folder and add Azure Data Studio to PATH. A desktop shortcut is not created and Azure Data Studio is not registered as a default editor for any file types.
- Localization of Azure Data Studio is accomplished through Language Pack extensions. To localize Azure Data Studio, download the corresponding language pack from the extension marketplace.
- At this time, the installation of Azure Data Studio can be skipped by launching the SSMS installer with the command line flag
DoNotInstallAzureDataStudio=1.
Uninstall
There are shared components that remain installed after you uninstall SSMS.
The shared components that remain installed are:
- Azure Data Studio
- Microsoft .NET Framework 4.7.2
- Microsoft OLE DB Driver for SQL Server
- Microsoft ODBC Driver 17 for SQL Server
- Microsoft Visual C++ 2013 Redistributable (x86)
- Microsoft Visual C++ 2017 Redistributable (x86)
- Microsoft Visual C++ 2017 Redistributable (x64)
- Microsoft Visual Studio Tools for Applications 2017
These components aren't uninstalled because they can be shared with other products. If uninstalled, you may run the risk of disabling other products.
Supported SQL offerings
- This version of SSMS works with all supported versions of SQL Server 2008 - SQL Server 2019 (15.x) and provides the greatest level of support for working with the latest cloud features in Azure SQL Database and Azure Synapse Analytics.
- Additionally, SSMS 18.x can be installed side by side with SSMS 17.x, SSMS 16.x, or SQL Server 2014 SSMS and earlier.
- SQL Server Integration Services (SSIS) - SSMS version 17.x or later doesn't support connecting to the legacy SQL Server Integration Services service. To connect to an earlier version of the legacy Integration Services, use the version of SSMS aligned with the version of SQL Server. For example, use SSMS 16.x to connect to the legacy SQL Server 2016 Integration Services service. SSMS 17.x and SSMS 16.x can be installed side by side on the same computer. Since the release of SQL Server 2012, the SSIS Catalog database, SSISDB, is the recommended way to store, manage, run, and monitor Integration Services packages. For details, see SSIS Catalog.
SSMS System Requirements
The current release of SSMS supports the following 64-bit platforms when used with the latest available service pack:
Supported Operating Systems:
- Windows 10 (64-bit) version 1607 (10.0.14393) or later
- Windows 8.1 (64-bit)
- Windows Server 2019 (64-bit)
- Windows Server 2016 (64-bit)
- Windows Server 2012 R2 (64-bit)
- Windows Server 2012 (64-bit)
- Windows Server 2008 R2 (64-bit)
Supported hardware:
- 1.8 GHz or faster x86 (Intel, AMD) processor. Dual-core or better recommended
- 2 GB of RAM; 4 GB of RAM recommended (2.5 GB minimum if running on a virtual machine)
- Hard disk space: Minimum of 2 GB up to 10 GB of available space
Note
SSMS is available only as a 32-bit application for Windows. If you need a tool that runs on operating systems other than Windows, we recommend Azure Data Studio. Azure Data Studio is a cross-platform tool that runs on macOS, Linux, as well as Windows. For details, see Azure Data Studio.
Get help for SQL tools
Next steps
Contribute to SQL documentation
Did you know that you could edit the content yourself? If you do so, not only will our documentation improve, but you'll also be credited as a contributor to the page.
-->Azure Data Studio is a cross-platform database tool for data professionals using on-premises and cloud data platforms on Windows, macOS, and Linux.
Azure Data Studio offers a modern editor experience with IntelliSense, code snippets, source control integration, and an integrated terminal. It's engineered with the data platform user in mind, with built-in charting of query result sets and customizable dashboards.
The source code for Azure Data Studio and its data providers is available on GitHub under a source code EULA that provides rights to modify and use the software, but not to redistribute it or host it in a cloud service. For more information, see Azure Data Studio FAQ.
SQL code editor with IntelliSense
Azure Data Studio offers a modern, keyboard-focused SQL coding experience that makes your everyday tasks easier with built-in features, such as multiple tab windows, a rich SQL editor, IntelliSense, keyword completion, code snippets, code navigation, and source control integration (Git). Run on-demand SQL queries, view and save results as text, JSON, or Excel. Edit data, organize your favorite database connections, and browse database objects in a familiar object browsing experience. To learn how to use the SQL editor, see Use the SQL editor to create database objects.
Smart SQL code snippets
SQL code snippets generate the proper SQL syntax to create databases, tables, views, stored procedures, users, logins, roles, and to update existing database objects. Use smart snippets to quickly create copies of your database for development or testing purposes, and to generate and execute CREATE and INSERT scripts.
Azure Data Studio also provides functionality to create custom SQL code snippets. To learn more, see Create and use code snippets.
Customizable Server and Database Dashboards
Create rich customizable dashboards to monitor and quickly troubleshoot performance bottlenecks in your databases. To learn about insight widgets, and database (and server) dashboards, see Manage servers and databases with insight widgets.
Connection management (server groups)
Server groups provide a way to organize connection information for the servers and databases you work with. For details, see Server groups.
Integrated Terminal
Use your favorite command-line tools (for example, Bash, PowerShell, sqlcmd, bcp, and ssh) in the Integrated Terminal window right within the Azure Data Studio user interface. To learn about the integrated terminal, see Integrated terminal.

Extensibility and extension authoring
Enhance the Azure Data Studio experience by extending the functionality of the base installation. Azure Data Studio provides extensibility points for data management activities, and support for extension authoring.
Sql Studio Download
To learn about extensibility in Azure Data Studio, see Extensibility.To learn about authoring extensions, see Extension authoring.
Feature comparison with SQL Server Management Studio (SSMS)
Use Azure Data Studio if you:
- Are mostly editing or executing queries.
- Need the ability to quickly chart and visualize result sets.
- Can execute most administrative tasks via the integrated terminal using sqlcmd or PowerShell.
- Have minimal need for wizard experiences.
- Do not need to do deep administrative or platform related configuration.
- Need to run on macOS or Linux.
Sql Studio Management Studio 2014
Use SQL Server Management Studio if you:
- Are doing complex administrative or platform configuration.
- Are doing security management, including user management, vulnerability assessment, and configuration of security features.
- Need to make use of performance tuning advisors and dashboards.
- Use database diagrams and table designers.
- Need access to Registered Servers.
- Make use of live query stats or client statistics.
Shell features
| Feature | Azure Data Studio | SSMS |
|---|---|---|
| Azure Sign-In | Yes | Yes |
| Dashboard | Yes | |
| Extensions | Yes | |
| Integrated Terminal | Yes | |
| Object Explorer | Yes | Yes |
| Object Scripting | Yes | Yes |
| Project System | Yes | |
| Select from Table | Yes | Yes |
| Source Code Control | Yes | |
| Task Pane | Yes | |
| Themes, including Dark Mode | Yes | |
| Azure Resource Explorer | Preview | |
| Generate Scripts Wizard | Yes | |
| Object Properties | Yes | |
| Table Designer | Yes |
Query Editor
| Feature | Azure Data Studio | SSMS |
|---|---|---|
| Chart Viewer | Yes | |
| Export Results to CSV, JSON, XLSX | Yes | |
| Results to File | Yes | |
| Results to Text | Yes | |
| IntelliSense | Yes | Yes |
| Snippets | Yes | Yes |
| Show Plan | Preview | Yes |
| Client Statistics | Yes | |
| Live Query Stats | Yes | |
| Query Options | Yes | |
| Spatial Viewer | Yes | |
| SQLCMD | Yes | Yes |
Operating System Support
| Feature | Azure Data Studio | SSMS |
|---|---|---|
| Windows | Yes | Yes |
| macOS | Yes | |
| Linux | Yes |
Data Engineering
| Feature | Azure Data Studio | SSMS |
|---|---|---|
| External Data Wizard | Preview | |
| HDFS Integration | Preview | |
| Notebooks | Preview |
Database Administration
| Feature | Azure Data Studio | SSMS |
|---|---|---|
| Backup / Restore | Yes | Yes |
| Flat File Import | Yes | Yes |
| SQL Agent | Preview | Yes |
| SQL Profiler | Preview | Yes |
| Always On | Yes | |
| Always Encrypted | Yes | |
| Copy Data Wizard | Yes | |
| Data Tuning Advisor | Yes | |
| Database Diagrams | Yes | |
| Error Log Viewer | Yes | |
| Maintenance Plans | Yes | |
| Multi-Server Query | Yes | |
| Policy Based Management | Yes | |
| PolyBase | Yes | |
| Query Store | Yes | |
| Registered Servers | Yes | |
| Replication | Yes | |
| Security Management | Yes | |
| Service Broker | Yes | |
| SQL Assessment | Preview | Yes |
| SQL Mail | Yes | |
| Template Explorer | Yes | |
| Vulnerability Assessment | Yes | |
| XEvent Management | Yes |
Database Development
Download Ms Sql Management Studio
| Feature | Azure Data Studio | SSMS |
|---|---|---|
| ImportExport DACPAC | Yes | Yes |
| SQL Projects | Preview | |
| Schema Compare | Yes |
Next steps
Sql Studio Pro
Get help for SQL tools
Contribute to SQL documentation
Did you know that you could edit the content yourself? If you do so, not only will our documentation improve, but you'll also be credited as a contributor to the page.


Comments are closed.