Remember when Slack stole Screenhero from us?
So here are the top 10 screen sharing apps for android in 2017. Best Screen Sharing Apps in 2020. Android to android: These are the apps that allow you to mirror screens between your android devices (phone or tablet). The syncing is done using Bluetooth or WiFi technology. All of these apps can be installed freely from Play store.
We do too, and it made us 😢.
That's why we built Tuple.
Once upon a time, there was an amazing pairing app called Screenhero.
SMART Screen Share makes it easy to quickly display what’s on your screen to a SMART Board® interactive display with iQ embedded computing. Connect to a SMART Board with iQ by scanning a QR code How it works: - Open the SMART Screen Share app - Enter the IP address or scan the QR code on the SMART Board with iQ’s screen - Begin sharing. It’s simple with the screen sharing feature in Teams. Make meetings more than a conversation Whether training a new employee, brainstorming with the digital whiteboard, or presenting at a company-wide town hall, screen sharing improves communication and helps keep meetings focused. Share the screen of your browser window using Screen Share when teaching, training or collaborating online via webRTC Virtual Classroom. Add this extension to your Chrome browser just once and share the contents of your screen or a particular application with your audience seamlessly. Scree-sharing apps will help you. They are designed specifically for this. Just one click and the apps will share the screen of your smartphone to a smart TV or any other wireless device. You will quickly share important or interesting information. There is a list of the best free screen-sharing apps for Android and iOS.
Sadly, they decided to sell to Slack, who tried to integrate them, failed, and eventually shut them down.
In the following years, we made do with generic screensharing tools.
It's not terrible pairing over Zoom, but it was clearly built for business types. They even call it a “meeting” in their UI.
And Slack Calls is fine, but not having remote control is a deal-breaker. Have you ever tried to dictate some code for your pair to write? Or narrated a set of Vim commands? Not fun.
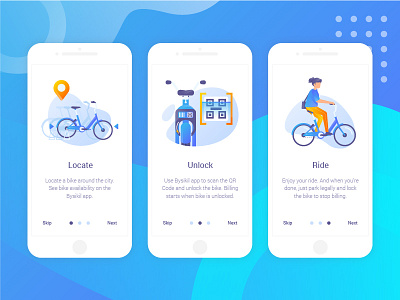
Another problem: if you’re going to type on a remote machine, the connection has to be low-latency. This is the sort of thing that generic screen sharing tools just don’t care much about.

After much deliberation, the three of us (Ben, Joel, and Spencer) quit our cushy dev jobs, started living off our savings, and dove into the problem full-time.
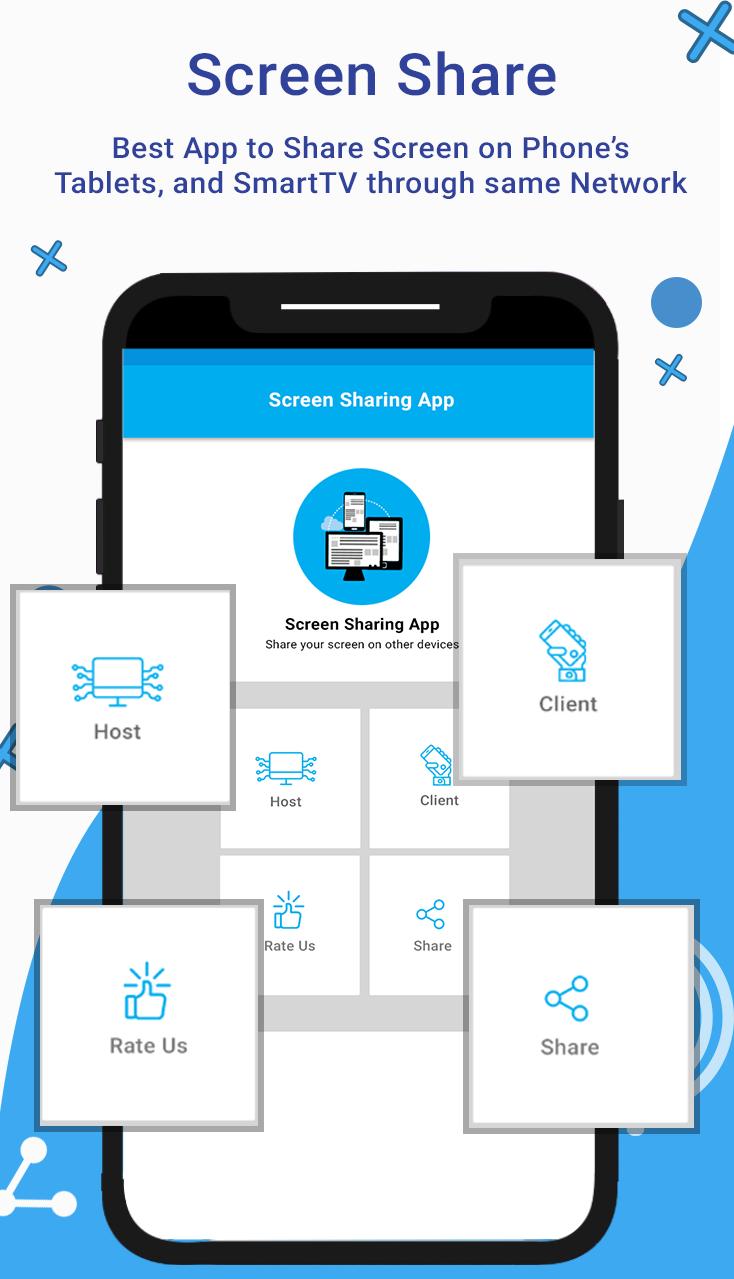
It's been a ton of work, but we finally have something we've always wanted: a fast, lightweight tool built for nitpicky developers like ourselves. One that sweats the details programmers care about like efficient CPU usage, no UI chrome, and 5K-quality video stream. A tool that fades into the background and lets you focus on being a great pair.
We're proud of Tuple, and we hope you like it.
Love,
Ben, Joel, and Spencer
P.S. We're fully self-funded, have no intention of raising money or selling, and are sustainably profitable. We're in this for the long haul. :)
Get started
Make sure that your devices meet the requirements for using AirPlay. To use Siri to play and control video from your iPhone, iPad, or iPod touch, add your Apple TV or AirPlay 2-compatible smart TV to the Home app and assign it to a room.
Stream video from your iPhone, iPad, or iPod touch
- Connect your device to the same Wi-Fi network as your Apple TV or AirPlay 2-compatible smart TV.
- Find the video that you want to stream.
- Tap . In some third-party apps, you might need to tap a different icon first.* In the Photos app, tap , then tap .
- Choose your Apple TV or AirPlay 2-compatible smart TV. Need help?
To stop streaming, tap in the app that you're streaming from, then tap your iPhone, iPad, or iPod touch from the list.
*Some video apps might not support AirPlay. If you can’t use AirPlay with a video app, check the App Store for tvOS to see if that app is available on Apple TV.
If video automatically streams to an AirPlay device
Your device might automatically stream video to the Apple TV or AirPlay 2-compatible smart TV that you frequently use. If you open a video app and see in the upper-left corner, then an AirPlay device is already selected.
To use AirPlay with a different device, tap, then tap another device, or tap 'iPhone' to stop streaming with AirPlay.
Stream video from your Mac
- Connect your Mac to the same Wi-Fi network as your Apple TV or AirPlay 2-compatible smart TV.
- On your Mac, open the app or website that you want to stream video from.
- In the video playback controls, click .
- Select your Apple TV or smart TV. Need help?
To stop streaming video, click in the video playback controls, then choose Turn Off AirPlay.
Mirror your iPhone, iPad, or iPod touch
Use Screen Mirroring to see the entire screen of your iPhone, iPad, or iPod touch on your Apple TV or AirPlay 2-compatible smart TV.
- Connect your iPhone, iPad, or iPod touch to the same Wi-Fi network as your Apple TV or AirPlay 2-compatible smart TV.
- Open Control Center:
- On iPhone X or later or iPad with iPadOS 13 or later: Swipe down from the upper-right corner of the screen.
- On iPhone 8 or earlier or iOS 11 or earlier: Swipe up from the bottom edge of the screen.
- Tap Screen Mirroring.
- Select your Apple TV or AirPlay 2-compatible smart TV from the list. Need help?
- If an AirPlay passcode appears on your TV screen, enter the passcode on your iOS or iPadOS device.
Your TV uses your iOS or iPadOS device's screen orientation and aspect ratio. To fill your TV screen with the mirrored device screen, change your TV's aspect ratio or zoom settings.
To stop mirroring your iOS or iPadOS device, open Control Center, tap Screen Mirroring, then tap Stop Mirroring. Or press the Menu button on your Apple TV Remote. Mosfet 60v.
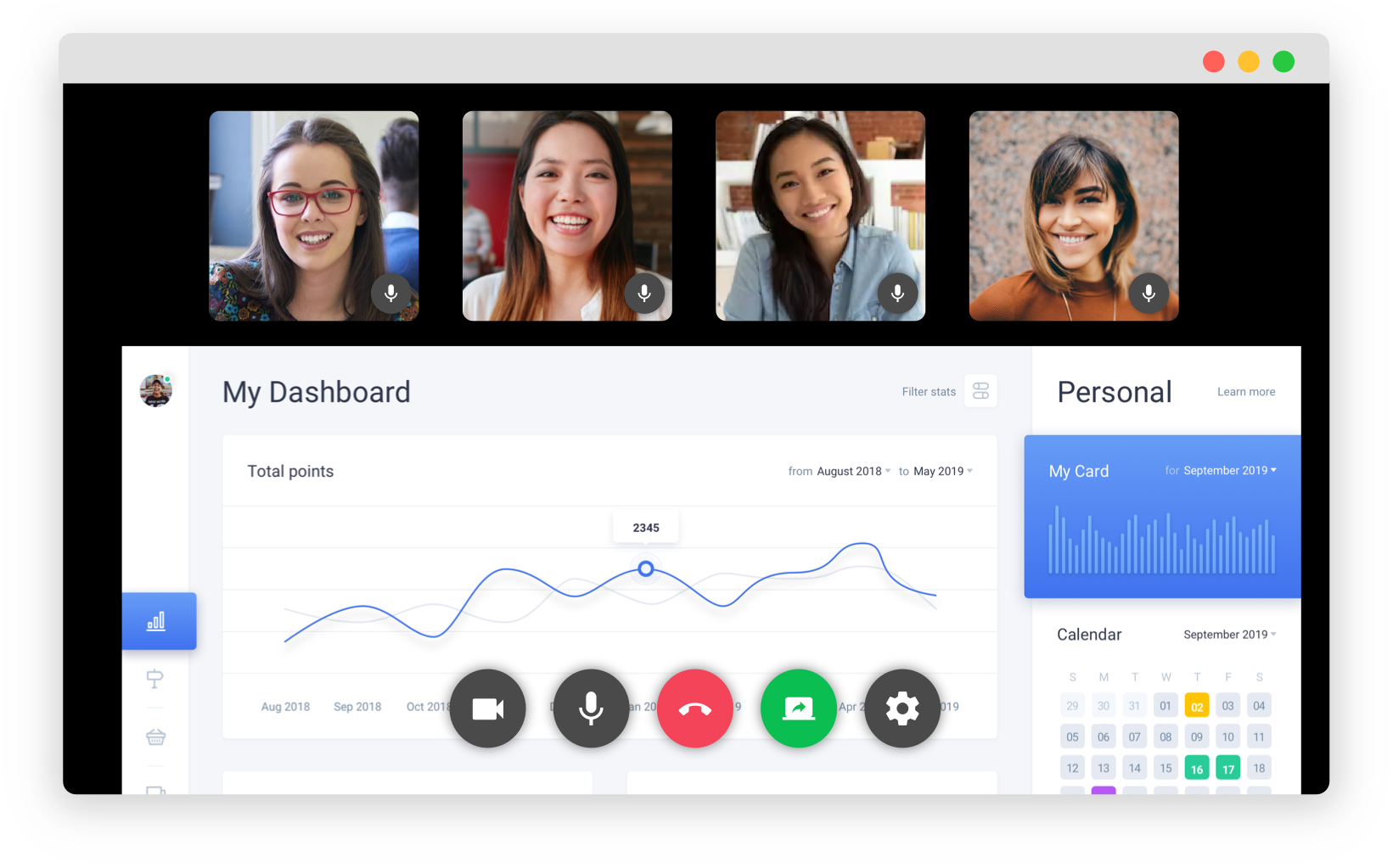
Mirror or extend your Mac display
With Apple TV or an AirPlay 2-compatible smart TV, you can mirror the entire display of your Mac to your TV or use your TV as a separate display.
- Connect your Mac to the same Wi-Fi network as your Apple TV or AirPlay 2-compatible smart TV.
- On your Mac, click in the menu bar at the top of your screen. If you don't see , go to Apple menu > System Preferences > Displays, then select 'Show mirroring options in the menu bar when available.'
- Choose your Apple TV or AirPlay 2-compatible smart TV. Need help?
- If an AirPlay passcode appears on your TV screen, enter the passcode on your Mac.
Change settings or stop mirroring
Screen Sharing App For Mac
To change the size of your desktop mirrored on your TV, click in the menu bar. Then select Mirror Built-in Display to match the size of your desktop or Mirror Apple TV to match the size of your TV.
AirPlay also lets you use your TV as a separate display for your Mac. Just click in the menu bar, then select Use As Separate Display.
To stop mirroring or using your TV as a separate display, click in the menu bar, then choose Turn AirPlay Off. Or press the Menu button on your Apple TV Remote.
Learn more about mirroring or extending the display of your Mac.
Screen Sharing Software
Do more with AirPlay
- Use Siri on your iPhone, iPad, or iPod touch to play movies and TV shows, and control playback on your Apple TV or AirPlay 2-compatible smart TV.
- Use AirPlay to stream music, podcasts, and more to your Apple TV, HomePod, or other AirPlay-compatible speakers.
- Add your AirPlay 2-compatible speakers and smart TVs to the Home app.
- Learn what to do if you can't stream content or mirror your device's screen with AirPlay.

Comments are closed.