Bottom Line: Try deleting the filecache.dbx file if you have a sync problem that isn’t fixed by following the official Dropbox instructions.
Dropbox folder sync app for mac If Dropbox sync works correctly, you'll see the same files on every computer, phone, or tablet you use to access Dropbox (as long as you sign in with the same account on each device). If you don't see the same files, or if sync isn't complete, you're probably having trouble syncing. Connect Dropbox with the tools you use. Create, edit, and share Google Docs, Sheets, and Slides and Microsoft Office files, and communicate via Slack and Zoom—all from your desktop. Plus, it’s easier to identify relevant apps for your files, so you can get to your tools faster. 2 days ago Back in december I was WFH on an old macbook air. I was running out of storage and deleted my dropbox desktop folder, thinking all the files were saved to the cloud. I emptied the trash and its been over 30 days. There are over 3k photos, as I used dropbox as my main photo storage.
I had a persistent sync issues with Dropbox for several weeks — it was running continuously and revving up the CPU on my Mac (as shown in Activity Monitor). It would show the “syncing” icon in the task bar, and if I clicked to see what was syncing, it would just cycle between tens of thousands of files to sync, then thousands, then hundreds, then just a few… and then jump back up to several thousand.
I think it probable has something to do with me keeping a few git repositories and virtualenvs in Dropbox (mostly for the automated backup, which has come in handy).
The first few things I tried were following the official Dropbox instructions for this problem. Unfortunately, it required me to re-set all my “Selective Sync” settings. Even worse, it didn’t fix the issue.
Next, I tried checking for problematic files using a Dropbox-hosted tool I didn’t even know about: https://www.dropbox.com/bad_files_check. I found a handful of files with invalid file names, which I either renamed or deleted. (By the way, I have to mention this great rename utility available in Homebrew, brew install rename). Unfortunately, that didn’t work, either.
Next, I found out that Dropbox (v2.10.30) has a hidden “fix permissions” tool. It’s hidden behind the Unlink This Dropbox button in the Account tab in Dropbox’s preferences — you have to hold down the option button to reveal it. For some strange reason, it doesn’t show up on my Mac unless I first click another button on that tab. However, if I click the Selective Sync’s Change Settings... button, I can then hit esc to get back out of that screen, and suddenly the Fix Permissions button shows up when I hit option. Weird.
Once again, that didn’t fix my issue. Neither did numerous restarts, or repairing permissions on my Mac. I did find that deleting the ~/.dropbox folder fixed the issue for a while, but it made me reset selective sync settings and such… and when the problem came back, I didn’t want to go through that again, so I set out to find what it was in that folder that fixed the issue.
The solution I’ve finally come up with is that deleting ~/.dropbox/instance1/filecache.dbx seems to be the fix. Because I have a suspicion this is related to git / virtualenv and Dropbox, I assume there’s some component of permissions problems, so I’ve been repairing permissions as well (but as I said, this alone doesn’t fix the problem).
Because people may have different paths for their Dropbox, I can’t say this will work for everyone, but it might be worth a shot if you’re going nuts over this problem like I was. If you know your Dropbox installation is not immediately under your home folder, you’ll need to change the commands slightly, but this should work for a default installation.
- If you haven’t already, you should probable try the “official” fixes first (see above).
- Repair Dropbox permissions as described above (
Preferences->Account-> click something, then hitescape, thenoptionto reveal the button). - Quit Dropbox.
- Open up
/Applications/Utilities/Terminal.app. Caution — if you don’t know what you’re doing, typing the wrong command in Terminal could be a disaster. Copy and paste in this command:
If it says that the file exists, type the command below. Otherwise, you’ll have to search around and find
filecache.dbx.- Restart Dropbox.
Hopefully you’ll find that Dropbox has to do a little sync to catch up, but afterwards works as expected.
'Yesterday I noticed that my 'Documents' folder was disappear from Mac Finder and was listed on my side panel under 'Favorites' anymore like it always had been. Anyone can tell me why? How do I get this specific folder back under favorites?'
Documents folder gets missing on Mac is a common issue for those running macOS Catalina, Mojave, High Sierra and earlier. The problem becomes hot when Apple releases a new version. If the folder goes missing, you may not be able to find most of your crucial files. This can be frustrating, especially if you are dealing with the issue for the first time. In this article, we will tell you why your Documents folder disappeared on Mac. Apart from that, we'll show you the various solutions accordingly.
1 Can't Find Documents Folder on Mac, Why?
Can't find the Documents folder on Mac? The problem is generally caused by 2 main reasons. These are:
iCloud Syncing Issues
If you are using a recent version of macOS, it should have a feature that allows you to sync your Desktop and Documents folders to iCloud. This gives you the ability to access your files on all your devices. If the iCloud Drive syncing happens to have issues, macOS may remove the Desktop and Documents folders and store them on iCloud Drive only. This could cause your Documents folder to disappear.
Accidentally Removed from Sidebar

Dropbox Folder Not Syncing
If you have disabled the Documents option visibility on the sidebar, the Documents folder won't appear on it. While the folder will still be available on Mac, if you are used to finding it on your sidebar, you may think that you have lost it forever.
Files Disappeared From Dropbox

2 Solutions to Fix 'Documents Folder is Missing on Mac'
You can follow the detailed steps below to get your Documents folder back.
Solution 1: Disable Desktop & Documents Folders
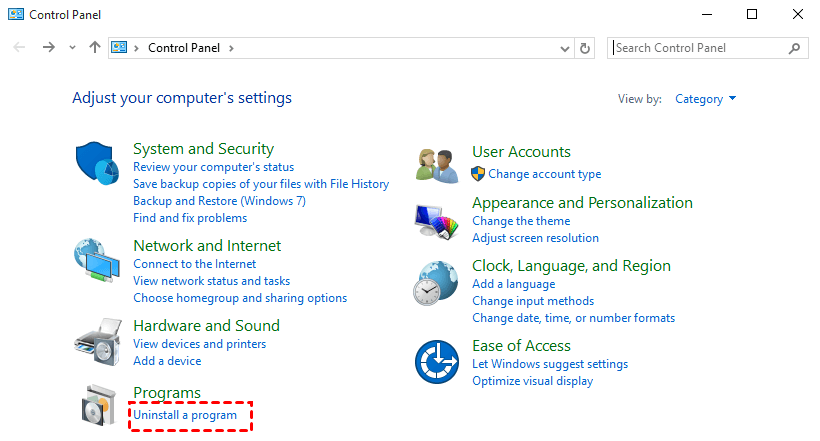
When you enable this feature, all your files and folders will be uploaded to your iCloud Drive. However, once you want to disable this feature afterward, those files and folders won't appear in the Documents folder automatically. You need to copy them back manually. Therefore, if there is enough space in your local storage, it's recommended to turn off this feature.
Here is how to disable 'Desktop & Documents Folders' feature and get your Documents folder back.
Go to the Apple Menu > select System Preferences > iCloud.
Click Options.
Uncheck the 'Desktop & Documents Folders' option. You may get a warning that the files present in the Desktop and Documents folders will be removed from your Mac and kept in the iCloud Drive. Hit the OK button on the warning.
Hit the Done button.
Now, the Documents folder should appear again in Finder. However, when you open the folder, it will be empty. To get the files back in the Documents folder, drag them from iCloud Drive into the folder.
Solution 2: Recover Disappeared or Missing Documents Folder from Sidebar
There is a possibility that the issue is not caused by iCloud, but by misoperation. If you accidentally removed the Documents folder from sidebar, it will disappear from the Finder. But don't freak out, the folder is only removed, not deleted.
Follow the steps below to get it back:
Open the Finder in your Mac computer and then select the Finder option from the menu bar.
From the Finder menu, select Preferences.
Hit the Sidebar tab. Next, tick the Documents option. This should restore the missing Documents folder.
3 Tips: How to Recover Files if Document Folder is Empty
In most instances, you can make the Documents folder show again in Finder after trying the above 2 solutions. However, some users reflected that the Documents folder is still empty or some files are actually missing. In this section, we'll show you 2 methods to restore the missing files.
Method 1: Restore Disappeared Files from Time Machine
If you have enabled the 'Back Up Automatically' option in the Time Machine, then you can definitely restore the missing files from the Time Machine backup. Just follow the simple steps below:
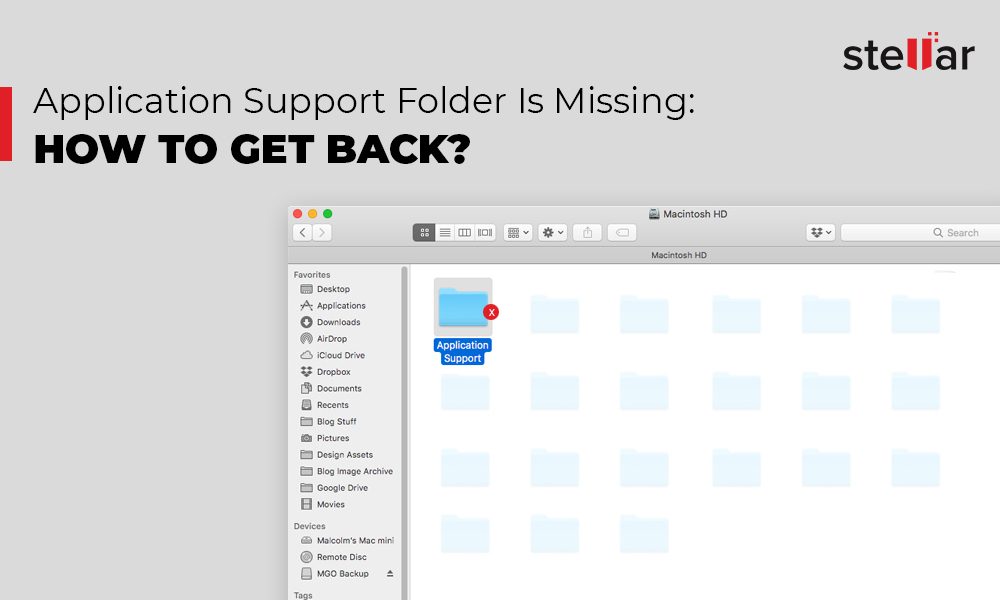
Navigate to Apple menu and select System Preference.
Click to open Time Machine application. Check 'Show Time Machine in menu bar'.
Click the icon of Time Machine in the menu bar and enter it. Now, you can choose a point of time to restore the files.
Method 2: Recover Missing Files & Folders without Any Backups
If unfortunately you don't have a backup, there is still one way to get this problem sorted. You can easily recover your lost files using an effective third-party tool called AnyRecover. It's a popular data recovery program for Windows and Mac, which has been greatly trusted and recommended by its users.
Main Features of AnyRecover:
Get back the missing/disappeared/deleted files to Documents Folder in any circumstances.
Based on the advanced technology, all files can be recovered with 100% success rate.
Supports recovering more than 1000 file types, including folders, documents, photos, videos, music, etc..
The program has a broad compatibility. All popular file systems like APFS, HFS+, exFAT, FAT32, NTFS are supported.
AnyRecover supports all storage devices, including hard drives, flash drives, SD cards, memory card, etc.
Dropbox Shared Folder Not Syncing
To use AnyRecover to recover your lost documents and folders, you can watch this video guide.

Comments are closed.