(A computer’s RAM, or Random Access Memory, stores information.) Keep your eye on the Memory Used entry down at the bottom of your window—this shows how much RAM macOS is currently eating up. Clear Caches - Click on 'Go' on the top Mac Menu bar - Press and hold Shift (for El Capitan and older version press and hold 'Option' key - Click on Library - Open 'Caches' Select all items in it and Move it to Trash. Restart the computer and empty the trash, new caches will be developed. To Clear your Mac’s Cache; Press Command+Shift+G or in the Go tab in Finder, click on ‘Go To Folder.’ In the Go To Folder, type /Library/Caches/ Now, delete all the files listed here. Select them all and press the delete button. To Clear your browser Cache; If you are using Chrome, click on Chrome from the top and select Clear Browsing Data.
Updated: February 28, 2021 Home » Freeware and Software Reviews » System Optimization and Registry Cleaner

Increasingly both Microsoft Windows and Apple macOS are intelligent enough to manage the amount of RAM available in the system, especially newer operating system such as Windows 10 and macOSX. Memory optimization software is not necessary unless you are still using a very old OS such as XP or you have very little RAM to spare. Works great on Microsoft’s Windows 10 and Apple’s macOS.
Related 2021 Article ➤ 7 RAMDisk vs SSD – Ten Times Faster Read and Write Speed via RAM Virtual Disk
↓ 01 – Memory Cleaner X | macOS
Memory Cleaner X monitors your memory usage and cleans up your Mac’s memory, increasing performance. Cached memory can take up the memory needed for new apps, and Memory Cleaner X increases performance by cleaning cached memory. Memory Cleaner X also monitors RAM usage on your computer, and you can free up unused memory in just one click. The application monitors RAM usage on your computer and frees up unused memory with one click. With Memory Cleaner X, you can easily manage your memory usage. An animated status icon in the menu bar shows you the percentage of memory being used, as well as memory cleaning being run. Features:
- Memory usage information displayed in the menu bar
- Memory usage per application
- Manual memory free up when needed
- Automatic memory free up
↓ 02 – CleanMem Free | Windows
CleanMem is still a set it and forget program and is totally free. When you install CleanMem it will auto run every 15 min by the Windows Task Scheduler. Once installed it is set it and forget it. Just as it always has been. You can configure CleanMem to do more advanced things such as ignore lists, only lists, and log files. These can be set by the CleanMem Settings program in the start menu.
↓ 03 – Memory Clean 2 | macOS
Memory Clean is the ultimate app for optimizing your Mac’s memory and is best used after you have finished using a memory (RAM) intensive app or game. It replicates the feeling of a fresh system restart. Memory Clean works by purging the Mac’s inactive memory and is best used when you close an intensive program that you do not plan to use again quickly within a few hours.
↓ 04 – RAMRush | Windows
RAMRush is a free memory management and optimization tool. It can efficiently optimize memory usages of your Windows system, free up physical RAM and make your system work better. RAMRush uses an intelligent way to manage the physical memory and lets the RAM work in a better performance. It will help you to prevent system crashes, memory leaks and keep your computer running more efficiently.
- Increase system performance
- Increase the amount of memory available
- Defragment system physical memory
- Recover memory from Windows applications
- Remove memory leaks
- Prevent system crashes caused by memory problems
↓ 05 – Wise Memory Optimizer | Windows
Most PC users have known and unknown applications running in the background that take up your computer’s physical memory and thereby affect its performance. Wise Memory Optimizer helps you free up and tune up the physical memory taken up by some useless applications to boost PC performance. The application requires a pretty low quantity of CPU and system memory, has a good response time and rapidly finishes an optimization job. Better yet, it also has a portable version. You can drop the program files anywhere on the hard drive or a flash drive and run it on any computer without prior install operations.
↓ 06 – Mz RAM Booster | Windows
Mz RAM Booster is a program created to improve the performance of your computer by auto-recovering RAM and fine tuning some Windows system settings! It uses minimal resources and almost no CPU time. Speed up your computer, stop memory leaks and increase free RAM.
↓ 07 – Memory Cleaner | macOS
Memory Cleaner can increase your free memory with a simple click and monitor memory usage in the menubar. Memory Cleaner is the perfect tool to keep your computer going full speed and helps you to optimize your memory (RAM) usage with a simple click. Memory Cleaner keeps your systems memory (RAM) clean by monitoring and optimizing the memory usage. Helps you to quickly access detailed memory information and diagnosis from your menu bar and CLEAN your memory with a simple click. Main Features:
- One-click and automatic system memory optimization
- List of apps with significant memory usage
- Memory pressure meter and notifications
- Dynamic and customizable menu bar
- Detailed memory information
↓ 08 – Mem Reduct | Windows
Lightweight real-time memory management application to monitor and clean system memory on your computer. The program used undocumented internal system features (Native API) to clear system cache (system working set, working set, standby page lists, modified page lists) with variable result ~10-50%. Application it is compatible with Windows XP SP3 and higher operating systems, but some general features available only since Windows Vista.
↓ 09 – MemPlus | Windows
MemPlus can be used to monitor the RAM usage on your device. You can clear the memory of any non-essential processes by clicking the “Clear memory” button which is visible in the main window. This will clear both the working sets of processes and the FileSystem cache, if enabled. You also have the ability to clear the working set or FileSystem cache separately.
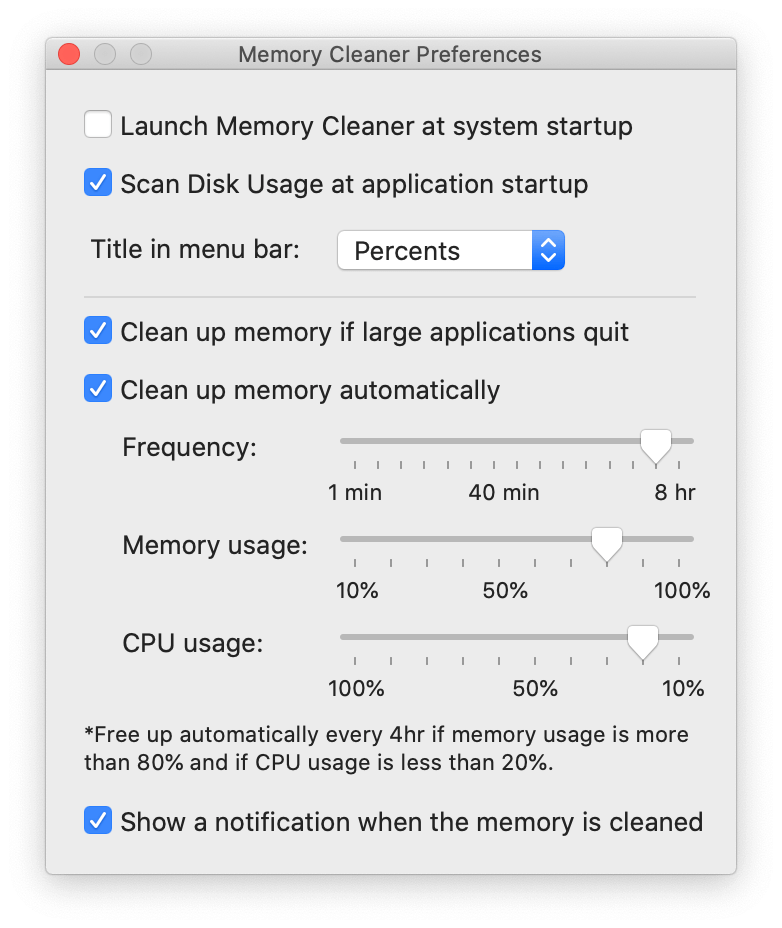
- RAM Optimizer – MemPlus can be used to reduce the amount of RAM that is being used by applications on your system. In essence, freeing up memory so that more memory is available to you!
- RAM Analyzer – MemPlus can help recover the specification of the RAM that is installed on your system. This information can be exported in TEXT, HTML, CSV and Excel formats.
↓ 10 – Memory Optimizer [ Not Free Anymore ] | Windows
Lacking memory? Optimize with Memory Optimizer. You’d be surprised how much you can recover! Understand your computer’s memory usage and keep it under control – Memory Optimizer will graph your computer’s memory showing you what’s using it and giving you an easy way to optimize it’s usage. Just click “Optimize” and speed your computer up immediately!
Recommended for you:
When your Mac starts acting up, you’ll probably run through some common troubleshooting procedures, such as restarting it, running Disk Utility, and perhaps performing a Safe Boot. Your repair repertoire should also include a couple of additional procedures that can occasionally eliminate otherwise inscrutable problems—zapping the NVRAM and resetting the SMC.
Zap the NVRAM (or PRAM)
Back in the day, the standard list of quick fixes for random Mac ailments always included “zap the PRAM.” The P in PRAM stood for parameter (the RAM was just RAM—random access memory), and it referred to a small amount of special, battery-backed memory in every Mac that stored information the computer needed before it loaded the operating system. If the values in this memory got out of whack for one reason or another, your Mac might not start up correctly, or might exhibit any of numerous odd behaviors afterward. So you could press a key sequence at startup to reset (or “zap”) the PRAM, returning it to default, factory values.
Modern Macs no longer use PRAM; they instead use something called NVRAM (NV for non-volatile). NVRAM serves approximately the same purpose as PRAM, but instead of storing a dozen or more pieces of information, it now contains just a few: your selected startup disk, speaker volume, screen resolution, time zone, and—if your Mac has crashed recently—details of the last kernel panic.
NVRAM corruption is fairly uncommon, but if your Mac seems to take forever to figure out which disk to boot from, if it starts up with the wrong screen resolution, or if you have weird audio problems (like there’s no sound whatsoever, or the menu bar’s volume control is grayed out), it doesn’t hurt to reset the NVRAM—it’s quick and harmless.
To reset your NVRAM, you use exactly the same procedure you once used to reset PRAM.
Clear Ram Macos Catalina
- Shut down your Mac.
- Press the power button, and as soon as you power up the laptop, hold down Command-Option-P-R.
- Keep holding down those keys for about 20 seconds. Then let go and allow your Mac to continue starting normally. If you have an older Mac that chimes at boot, hold down the keys until you hear a second startup chime.
- Then check the Startup Disk, Display, and Date & Time panes of System Preferences to make sure they’re set the way you want them.
If you hold down Command-Option-P-R at startup and you see nothing but a gray screen that doesn’t change for several minutes—no Apple logo, no progress bar, no second startup chime—don’t panic. The most likely cause is that your Mac isn’t registering the key presses due to wonkiness with a USB device. Disconnect all USB devices (except your keyboard, if it’s a wired keyboard), hold the power button down until the Mac shuts off completely, and then press it again and immediately hold down Command-Option-P-R.
If that doesn’t work and you’re using an external Bluetooth keyboard, try plugging in a USB keyboard instead. If you’re able to reset the NVRAM successfully with the wired keyboard, you can disconnect it and go back to your normal Bluetooth keyboard.
Reset the SMC
Yet another component of your Mac’s hardware that stores crucial settings is the System Management Controller (SMC), a circuit that deals with power management, temperature monitoring and fan control, status lights, keyboard backlights, and a few other components. If your SMC becomes confused, you could experience problems like excessive fan noise, slow performance even though Activity Monitor doesn’t show the CPU being overtaxed, apps that take forever to launch, batteries that don’t charge correctly, problems with sleep or wake, and so on. (You can see a longer list on this Apple support page.) As with zapping the NVRAM, resetting the SMC to factory defaults may resolve these problems.
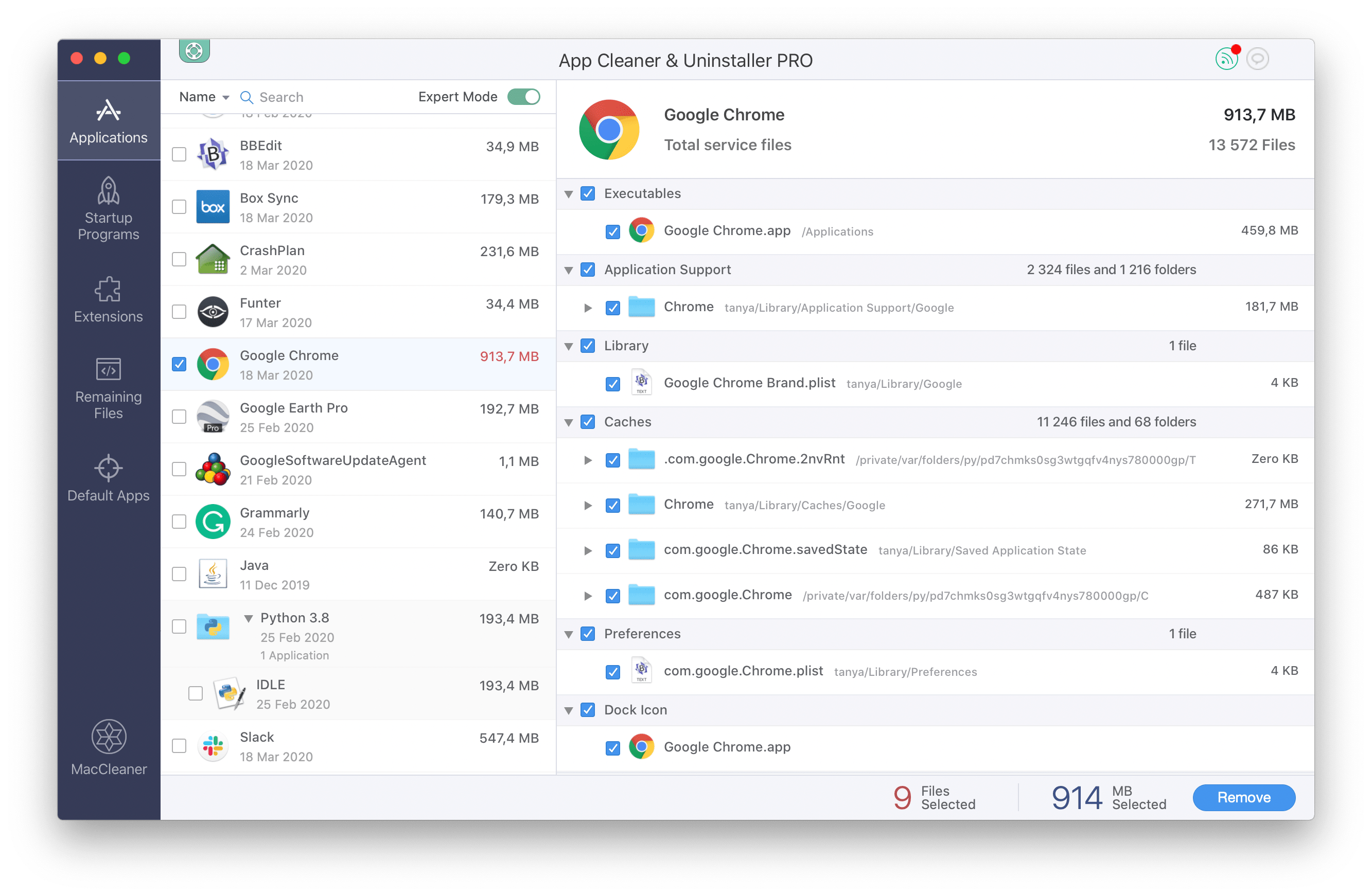
Clear Ram Macos X
Apple says you shouldn’t reset the SMC without first trying other troubleshooting tasks, such as force-quitting problematic apps and restarting your Mac. However, Apple doesn’t mention any negative consequences of resetting the SMC, nor any way to determine for sure if the SMC is glitchy without resetting it and noticing that the problem went away. I’ve reset my Macs’ SMCs many times with no apparent ill effects, and on occasion that did in fact turn out to be the solution to a problem.
Before you can reset your SMC, you must shut down your Mac. After that, the procedure varies depending on the type of Mac you have.
- Desktop Macs: Disconnect the power cord (either from the Mac or from the AC outlet). Wait 15 seconds and plug it back in. Then wait another 5 seconds and turn the Mac back on.
- Laptops with the T2 chip: Shut down. Press and hold the power button for 10 seconds, then release it. After a few seconds, press the power button to turn on your Mac.
Clear Ram Macbook Pro
If this doesn’t reset the SMC, shut down. On the laptop keyboard, press and hold Control-Option-Shift (your Mac might turn on). Hold these keys for 7 seconds, then press and hold the power button. If your Mac is on, it will turn off while you hold down the keys for another 7 seconds. Then release the keys, wait a few seconds and turn on the laptop.
Clear Ram Macos Update
- Laptops (no T2 chip) with non-removable batteries: Shut down and unplug your Mac. On the built-in keyboard, press and hold the Shift, Option, and Control keys on the left side and press the power button and hold all of these down for 10 seconds, then release the keys. Connect the power adapter and then turn the Mac on normally.
- Laptops (no T2 chip) with removable batteries: Shut down your Mac. Disconnect the power cord and remove the battery. Press the power button, hold it for 5 seconds, and then let go. Put the battery back in, reconnect the power cord, and turn the Mac on normally.
Although neither of these procedures is a guaranteed cure, both of them can solve a number of odd problems, and are worth a few minutes of your time before hauling your Mac in to see the local Apple Genius.

Comments are closed.